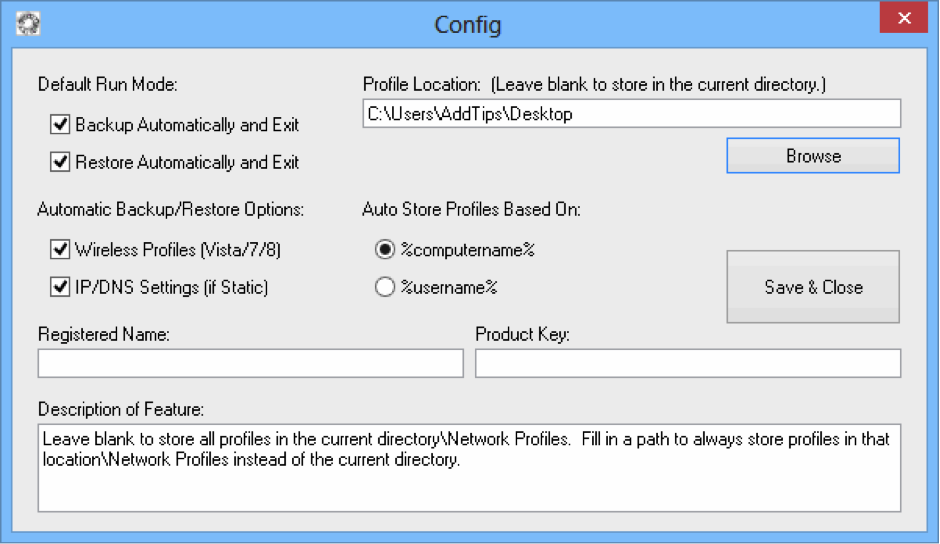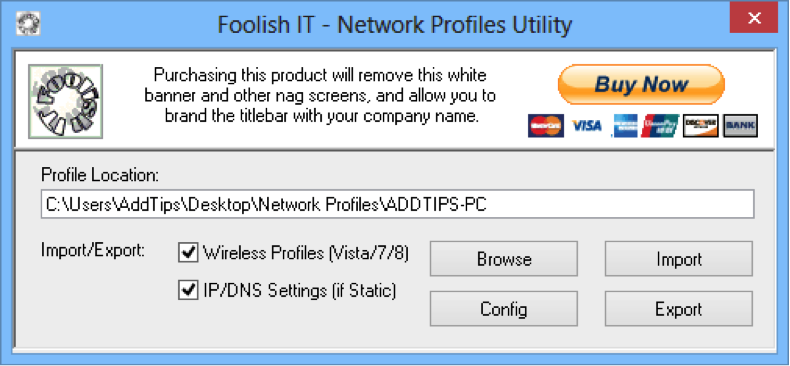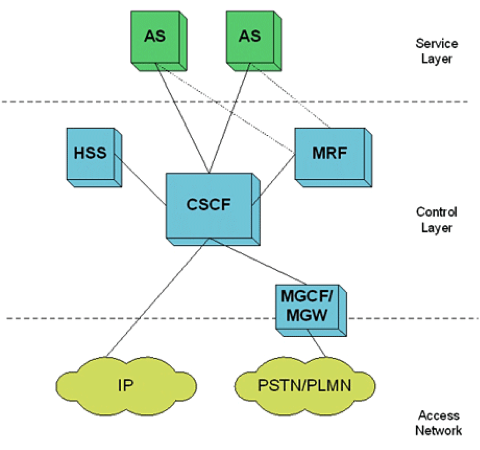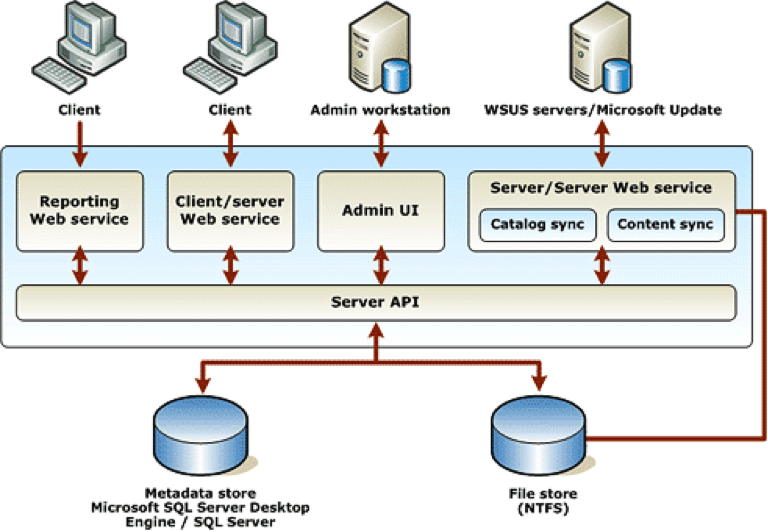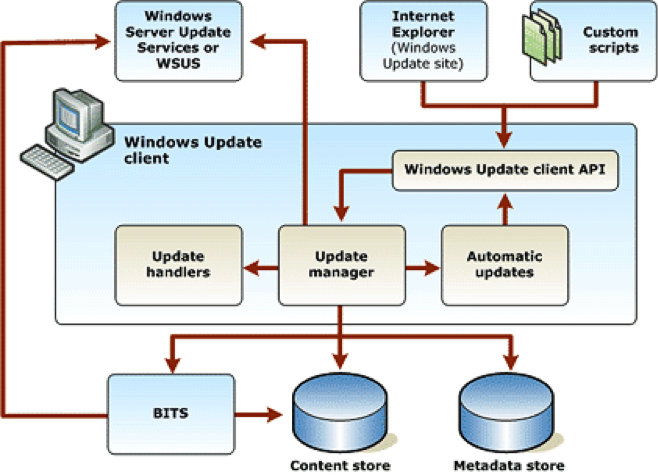Common Types of Computer Viruses
Friday, May 16th, 2014An infective agent that typically consists of a nucleic acid molecule in a protein coat, is too small to be seen by light microscopy, and is able to multiply only within the living cells of a host. A computer virus is a computer program that can replicate itself and spread to multiple computers. It is used to refer to malware, including adware and spyware programs. There are varying effects from a computer virus.
Common types of computer viruses are:
Boot viruses:
Boot viruses are left to infect only the master boot records of the hard disk. This would make the computer unable to boot. Most commonly spread are by floppy disks. Never start the computer using an unknown disk drive or floppy disk.
Program viruses:
Program viruses will infect only executable files. Once executed, programs load into memory, along with the virus contained within them. These viruses are friendlier than boot viruses and can be removed a lot easier.
Polymorphic viruses:
A virus written to change itself in order to evade virus detection. Each infection is different, and this makes detection very hard. Detection is still possible, depending on the antivirus.
Macro viruses:
Macro Viruses affect programs and document. This infection can only spread if infected documents are opened on another machine.
File Infector Virus:
This virus infects executable files or programs. Format as .exe files. When file or program is running, the virus would be activated.
Web Scripting Virus:
A web scripting virus is a computer security through websites that breaches web browser security. This allows the attackers to inject client-side scripting into the web page. Web scripting viruses are usually used to attack sites with large populations such as social networking, user review, and email. Web scripting viruses are able to propagate a bit faster than other viruses. A common version of web scripting viruses is DDoS.
Worms:
A worm is a virus by design and considered to be a sub-class of a virus. Worms spread from computer to computer, traveling without any human action. A worm takes advantage of file or information transport. The worm has been designed to tunnel into your system.
Trojan horse:
Trojan horse Virus is delivering a malicious program that causes destruction to computer. A Trojan horse is delivered by someone or hidden within another program that may seem harmless.
Adware:
Adware is a form of malware. One word – pop-ups. Adware is designed to pop up advertisements. Adware can be very annoying.
Spyware:
Spyware is written to monitor actions on a computer. A common type of spyware is a key-logger program. This program can record every key stroke and mouse click you make. Spyware can be delivered via a Trojan horse program.