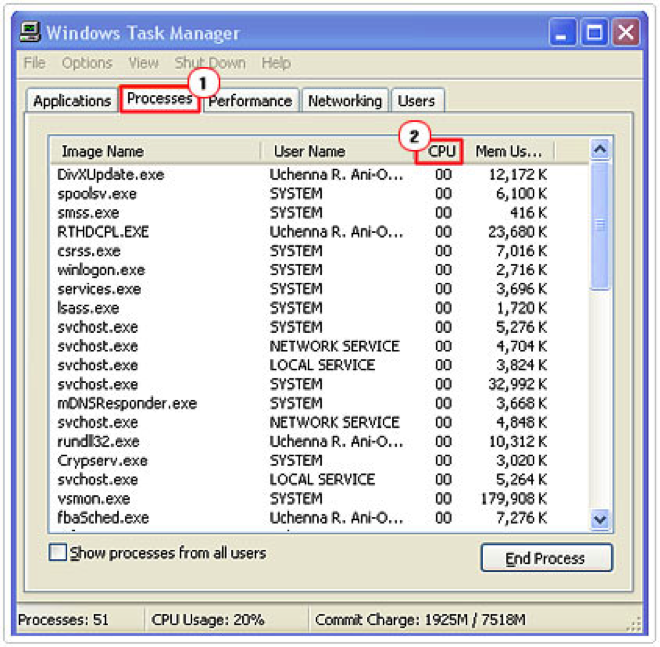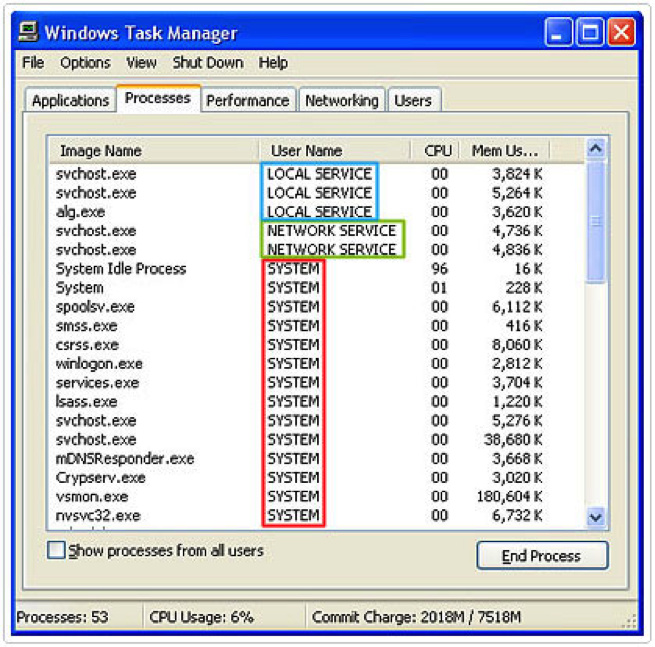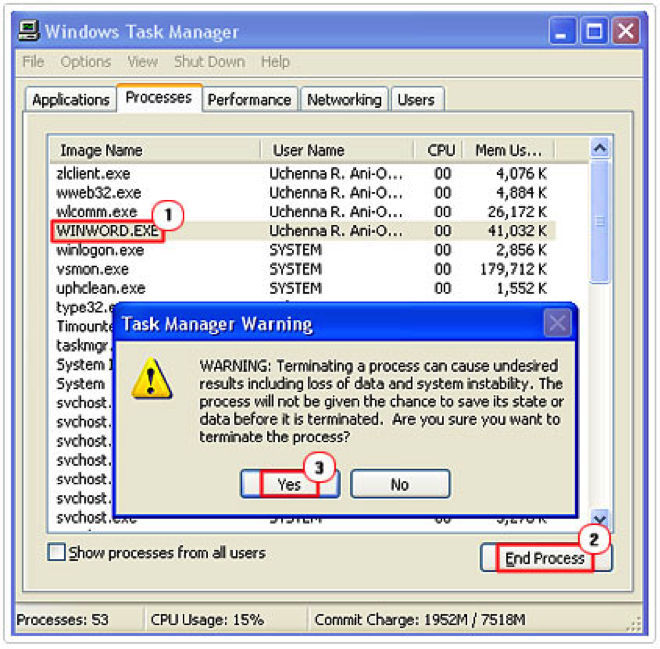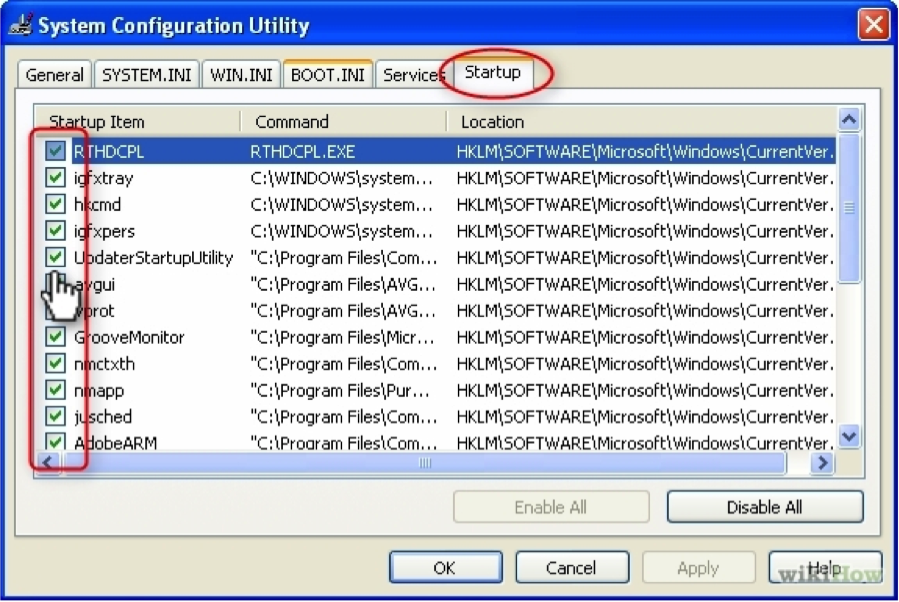High CPU Usage: How to fix it?
April 19th, 2014 by Rossy GuideWhat is this?
High CPU usage means that your computer processor is running at a high percentage, which is more than the required amount. This is usually caused by running too many programs and processes on the computer. High CPU usage can cause your computer to slow down or freeze altogether.
How to fix it?
A high CPU usage reading typically indicates that your systems processor is running at full capacity while the current applications are running. Random shutdowns, sluggish and intermittent performance are common symptoms of high CPU usage. The CPUs task is to process the data which initiates and runs your programs. The speed in which this data is processed is measured in cycles which are commonly referred to as hertz (Hz), with one gigahertz (GHz) being equivalent to 1,000 megahertz (MHz). All CPUs have a maximum rating; this is a measurement of the amount of cycles that it can handle per second. To put it simply, once the CPU reaches its limit, it’ll typically start to heat up, slow down and then shutdown in order to protect itself.
If you find that your system has started running very slowly, then your next cause of action should be to open Task manager, this can be done by pressing Ctrl+Alt+Del at the same time. Once the applet loads up, you’ll find the CPU Usage indicator at the bottom.
If the CPU usage is at 100% for prolonged periods of time, then you have a serious problem. In most cases, your processor should never cross the 50% mark, unless you’re running a very large program, such as an animation suite or a computer game.
Troubleshooting Your Running Processes:
All processors have their limit and thus can only handle so many applications running simultaneously. If your CPU usage is at 100%, the first thing you should consider doing is closing certain running applications. If you close down all your applications but your CPU usage still remains at 100%, then you should examine your background processes. The first thing you’re going to want to do is load up Windows Task Manager by pressing Ctrl+Alt+Del. Once you have the applet up and running, click on Processes, then CPU.
This will give you a synopsis of all the programs running in the background, along with their CPU and Memory Usage. It’s very important you have some understanding of the various types of processes before you attempt to kill any.
The User Name column indicates which group the process belongs to. Processes within SYSTEMS, LOCAL SERVICE and NETWORK SERVICE belong to the operating system; you should NOT attempt to kill any of these, as it could render your system inoperable.
Processes grouped inside your <username> belong to third party applications, these can be killed. In order to end a process, simply highlight it and click on End Process. Your objective is to end the process that is consuming most of your CPU.
If there is no spyware, disable the amount of services running in the background. The following is how to do this:
1. Open your Start menu
2. Click Run or type run into the search bar and click the result
3. In the window that pops up, type msconfig.exe
4. In the system configuration utility, click either service or startup tab
5. Uncheck all the programs that you are no longer using.
6. Click OK.
Common Culprits:
The numerous elements that contribute to high CPU usage vary somewhat. The issue could be due to a software error or a hardware fault, or possibly the combination of both. Before you can properly diagnose this program you must first have some ground knowledge of the common causes, so that you can better identify the root cause. A CPU consistently running at 100% is an abnormality. If your computer runs at an unusually slow pace and displays a CPU usage around the 100% in task manager, then something is certainly wrong there. Some of the more common causes of this issue are:
o Drivers out-of-date – ensure that all your drivers are up-to-date, by manually updating them or by running DriverUpdate.
o Running too many programs at once – you can determine whether this is the cause by clicking on the Processes tab (once Task Manager is loaded up) and then clicking on CPU.
o Malware/Virus infection
o Poor CPU ventilation/CPU Overheating
o Svchost.exe
There are so many reasons why your CPU usage is consistently at 100%, but these causes are the most common.