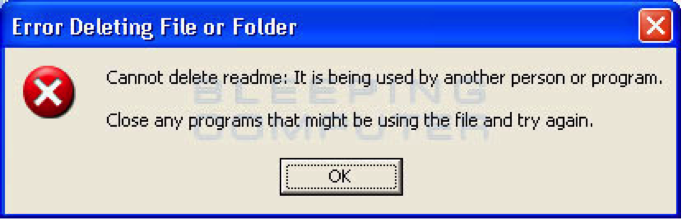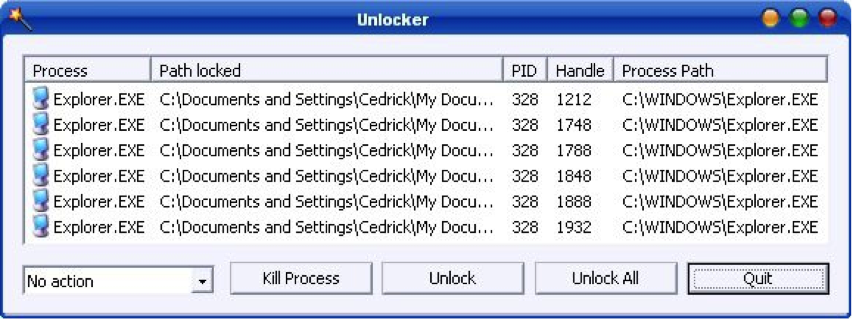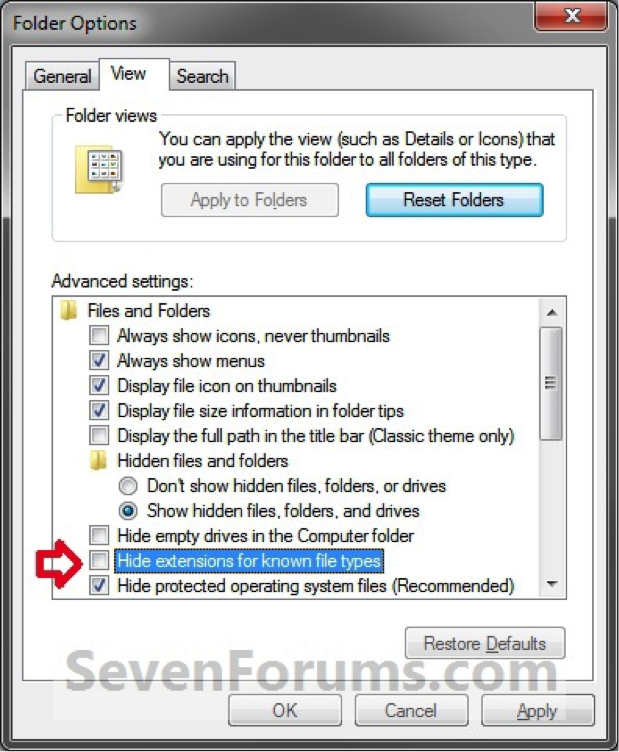How to Delete a File in Use in Windows?
April 14th, 2014 by Rossy GuideIntroduction
When a file is classified as “in use” by Windows, it is typically still opened by another process that is or could be making changes to it. Typically though this doesn’t tend to be the case. . If the file is displayed as “in use” but there’s no indication of a program whatsoever, you have two options to proceed: You can either use the handy tool Unlocker, which integrates itself into the Windows UI seamlessly, or delete or rename files over the command prompt without any third party software.
Delete a File in Use in Windows:
There are two methods:
1. Using Unlocker in Windows
2. Using Command Prompt in windows
Using Unlocker in Windows:
When using a computer is when you want to delete or rename a file or folder in Windows, but gets an error stating that it is open, shared, in use, or locked by a program currently using it. You start to shut down every program running on the computer hoping that you will be lucky and are able to delete the file, but it still won’t delete. This method provides that will allow you to delete or remove practically any file in Windows.
The most comfortable method of finding out which program is using particular files is offered by the freeware Unlocker. Download the tool and install it. This will give you an additional entry in the context menu called “Unlocker” that allows you to get an overview of all the processes that are currently trying to access this file. Choose an operation from the drop-down menu and click on “Unlock all” to close all so-called “Handles” that are blocking access to the file and to apply your operation of choice.
When attempting to delete or rename a file or folder you should follow these steps in the following order:
Ø Shut down any programs that may be currently using that file.
When a program is using a file it tends to exclusively lock that file so it can’t be modified or renamed while it’s in use. By shutting down the program using it, you unlock that file or folder so that you can work with it.
Ø Reboot your computer.
When you reboot your computer, this will shut down any open programs and hopefully on reboot allow you to work with the file in question.
Ø Reboot into safe mode and try to rename or delete the folder.
When you are in safe mode a limited number of programs start up automatically. This provides a greater chance of being able to rename or delete a stubborn file or folder.
Ø Download a file unlocking utility.
File unlocking programs will find the processes that are using the file and attempt to close them or disconnect their connection to the file or folder so they can be deleted, renamed, or otherwise manipulated.
Using Command Prompt in Windows:
1. Open Folder Options, then uncheck the Hide extensions for known file types box, and click on OK button.
2. Open a command prompt in Windows.
3. In the command prompt, type the command, press Enter.
Code
| DEL /F /S /Q /A “C:\Users\UserName\Desktop\File.txt” |
4. The file(s) should now be deleted.
5. Close the command prompt.