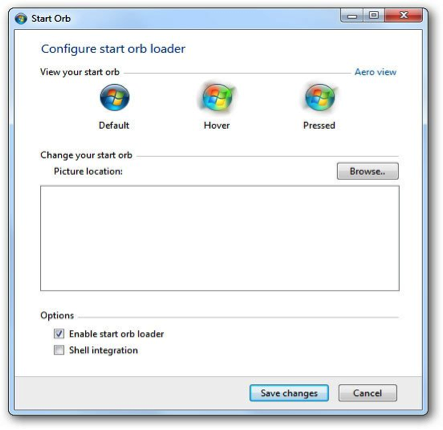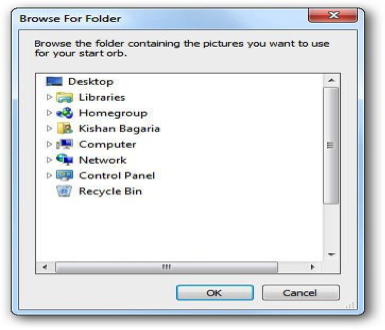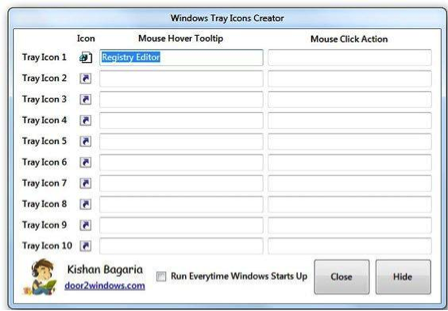How to Change Windows Start Menu to Windows 7 Style
May 1st, 2014 by Rossy GuideTutorial:
To Change the Windows Start Menu to Windows 7 Style, do some tutorial as follows:
Windows 7 Start Orb Changer
Windows 7 Start Orb Loader is a free portable tool that allows you to change your Windows 7 start button without editing any system file.
o Run the tool as administrator.
o Check Enable Start Orb Loader.
o Click Browse and browse for the folder in which your start orb bitmaps are.
o Select your desired orb from the orb list.
o If you want to access the app directly from your desktop context menu, click Shell integration.
o Click Save Changes.
Now your start button will be changed. Just log off and log in to see the new orb.
Windows Tray Icons Creator is a free portable tool
That allows you to create tray icons with mouse click action in Windows. For example, create a tray icon and click it to open Registry Editor or your desired tool.
o Run the tool. It will now sit in the system tray: ![]() Click its icon to open the Settings window.
Click its icon to open the Settings window.
o Select the icon for the first tray icon available.
o Type the Mouse Hover Tooltip text for the first tray icon available.
o Type the Mouse Click Action for the first tray icon available.
o If you want the tool to run every time Windows starts up then select run every time Windows Starts Up.
o Click Hide to send the tool back to the system tray.
How to Change the Display Language in Windows 7
If you live in an English-speaking country and purchased a PC at your local computer retailer or online, chances are you are running an English version of Windows 7.
However if your native language is something different than English and you prefer to use Windows 7 in your native language you do have the option of changing the display language of the operating system.
o Click the Start button to open the Start Menu.
o Enter “change display language” without the quotes, in the Windows search box.
o A list of search results will appear in the Start menu, click Change display language from the list.
Change the Default Power Button Action
o Click Start Menu tab of the ‘Taskbar and Start Menu Properties’ window.
o Drop up the Power button action to perform: Shut down, Switch user, Sleep, Log off, Lock or Restart.
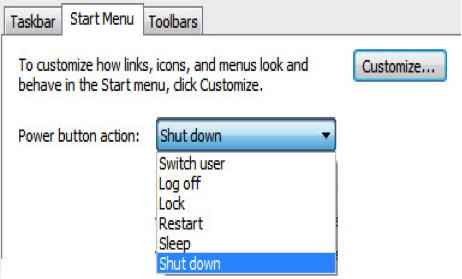
o Choose the default action and click on OK.
Change the Number of Recent Items & Programs Shown
o To change how many recent programs and items are displayed in the Start Menu, go to the bottom of the ‘Customize Start Menu’ window and set the appropriate fields.
o Start Menu
o After change the values, click on OK.