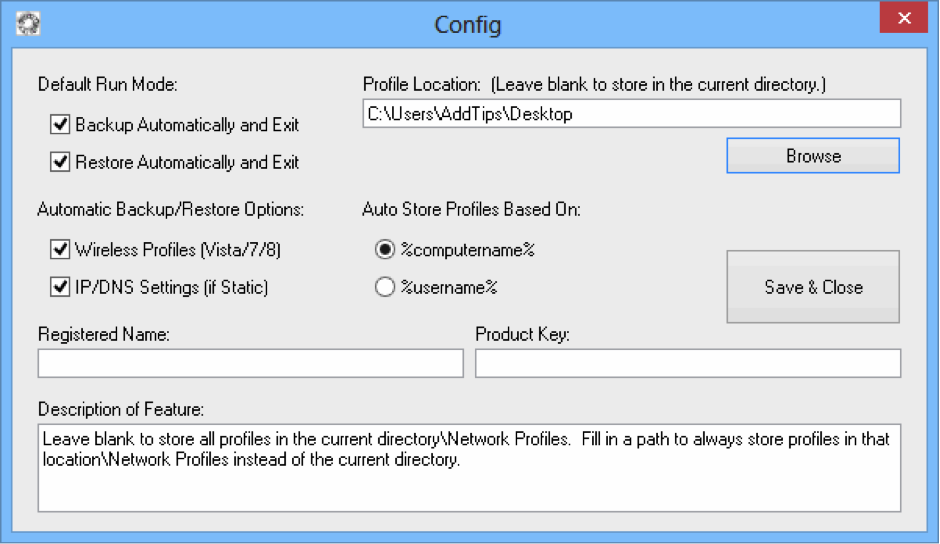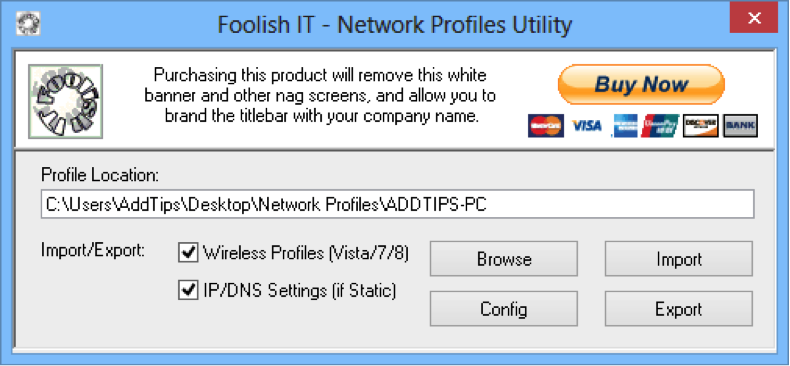Backup Wireless Network Settings in Windows 7 and 8
May 15th, 2014 by Rossy GuideTutorial
If you plan to re-install your Windows, then you will have to re-configure all the applications, copy your personal files and setup network configurations again. Particularly setting up your wireless network is not that easy, if you want to move current wireless network connection settings to another PC or deploy these settings on multiple PCs you need to backup wireless network profile which is tedious task that can be done by following various steps starting from Control Panel.
Network Profiles Utility is a simple and portable windows application and lets you easily import and export wireless connection profiles to and from a computer easily. This prevents the user from continuously setting up a proper network connection, especially when a static IP and DNS settings among multiple Windows machines are involved. The general operation and purpose of the app is simple, backup all network configuration data so that you can quickly and easily restore it later.
Advantages:
o Backup and restore wireless (WiFi) and wired network settings
o Profiles are automatically restored if a profile is detected for your computer
– If no profile exists then it will ask to create one
o The profiles are restored to other computers
o It is portable
Disadvantages:
o When an action is completed once, the application closes, which is annoying if you don’t want it to be closed (this setting can be disabled)
o It does not list Windows XP as supported.
The Network Profiles Utility allows you to specify which settings you want to automatically backup or restore. Also, you can specify the location of the profile backup by clicking Browse button. When the app is launched for the first time, you will have to setup some few configurations using the Config window. And these configurations will let you to control the behavior of the tool. You want to choose which settings you wish to backup or restore. Also, this includes wireless profiles, IP/DNS settings or both. Then you can also choose to save the profile in the name of your computer or username.
After setting all the options, just click “Save & Close” button.
The next window is even simpler to use and will let you to enable or disable Wireless profiles and IP/DNS parameters. The application also allows you to manually back up or restore settings by hitting the Export or Import buttons, respectively. In this window, you can click the “Export” or “Import” button to backup or restore the profiles. If you want to change your settings again, just click the “Config” button to open the settings panel.
Finally, the Network Profiles Utility works fine on Windows 7 and Windows 8.